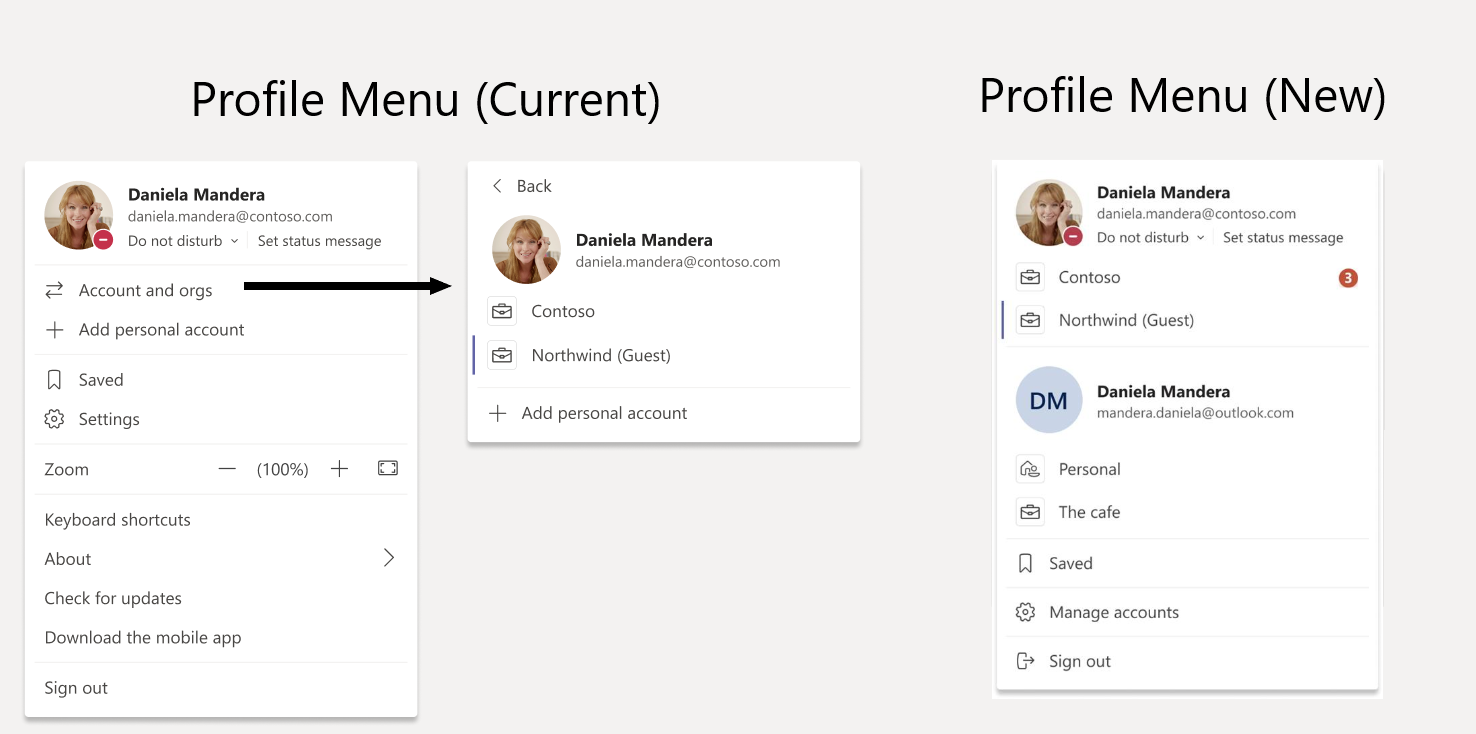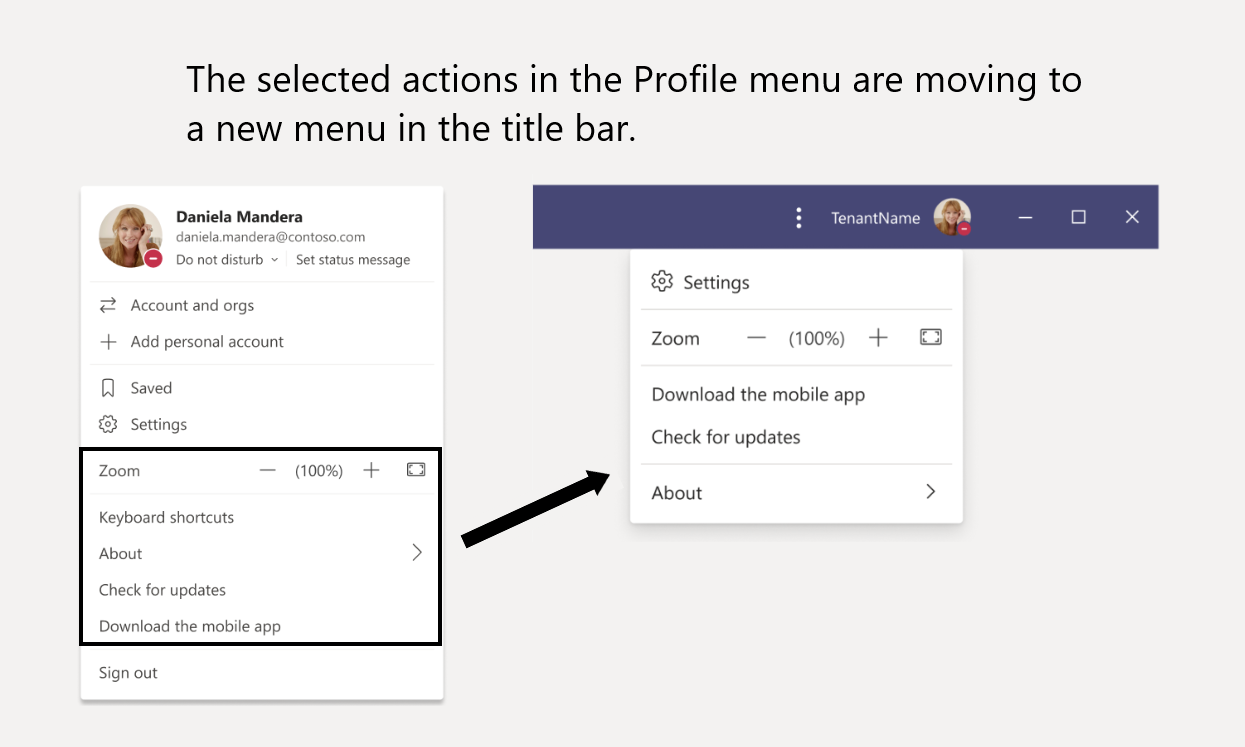Thank You,
Aaron Gustafson
Managing Partner
Computers N’ Stuff of Waco
B07307901
Now offering Alarm Monitoring for 32.99/Mo!
Open Tickets by E-mailing [email protected]
Or visit Help.cnswaco.com
This
e-mail and any attachments are provided for the sole use of the intended recipient(s), and may contain information that is confidential, privileged, proprietary or otherwise protected by law. If you are not an intended recipient of this message, you are not
authorized to read, print, retain, copy or disseminate this message or any part of it. If you have received this e-mail in error, please notify the sender immediately by reply e-mail and destroy all copies of the original communication.
Sent: Saturday, December 5, 2020 12:38 AM
To: Aaron Gustafson <[email protected]>
Subject: Message Center Major Change Update Notification

|

|
| Organization: COMPUTERS N’ STUFF |
| Microsoft Teams: Profile menu update, relocating profile menu links to a new menu in the title bar |
| MC228368 |
| Major update: Announcement started | ||
| Applied To: All |
|
Access to Settings, Zoom Controls, Keyboard Shortcuts, About, and Check for Updates is moving from the Me Menu to a new menu in the title bar. The Me Menu will be focused on account management, where users can switch to another account or tenant through
[Key Points:]
[How this will affect your organization:] The Me Menu will be focused on account management, with account and tenant switching moved to level one of the menu. Settings, Zoom Controls, Keyboard Shortcuts, About, and Check for Updates is moving from the Me Menu to a new menu in the title bar. [What you need to do to prepare:] You may consider updating training and documentation as appropriate. |
| Sign in to the Office 365 Admin center to use the links below: |
| View this message in the Office 365 message center |
| To customize what’s included in this email, who gets it, or to unsubscribe, set your Message center preferences. If you are receiving this email because your Admin added you as a recipient, please contact your Admin to unsubscribe. |
| Edit release preferences Choose the release track for your organization. Use these settings to join First Release if you haven’t already. |
| Microsoft respects your privacy. To learn more, please read our Privacy Statement. |
| Microsoft Corporation One Microsoft Way Redmond, WA, USA 98052 |
| Unsubscribe |