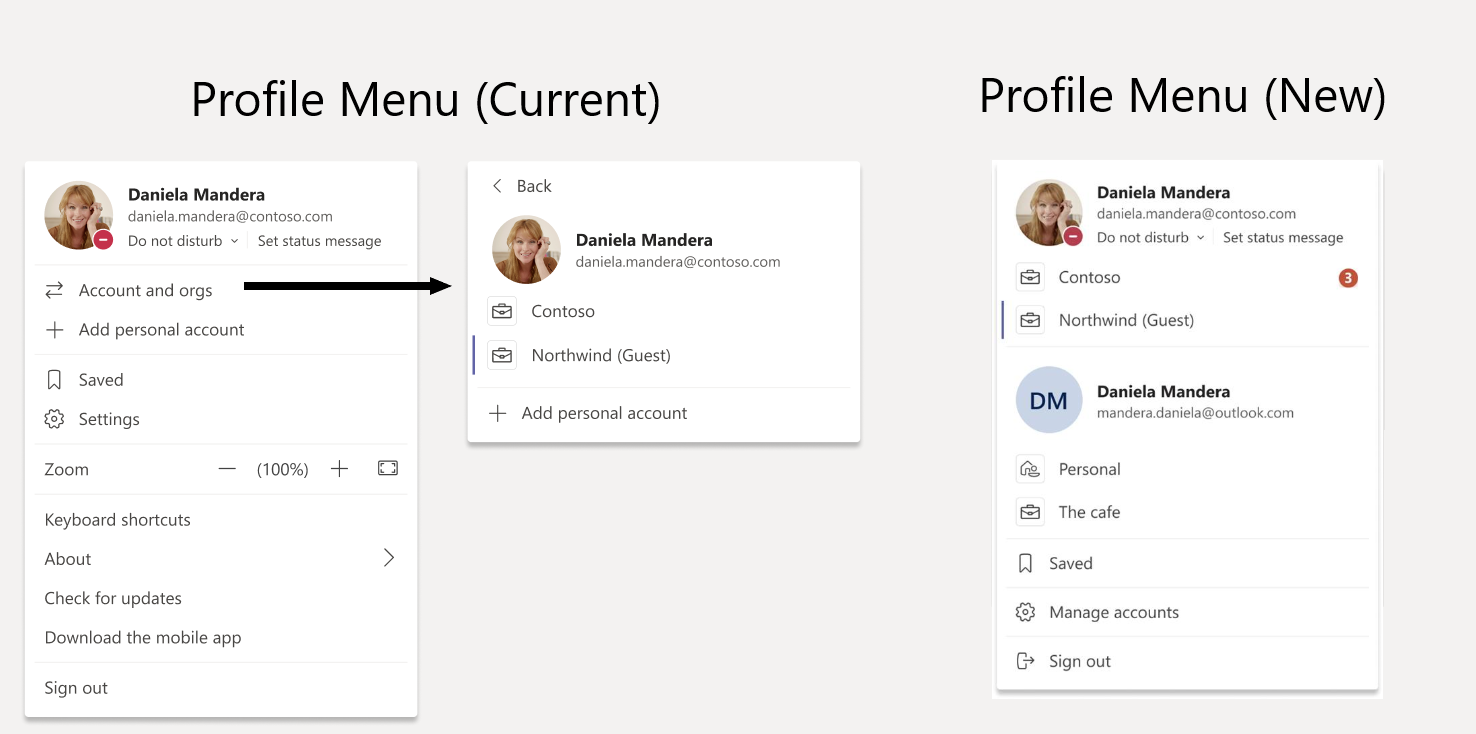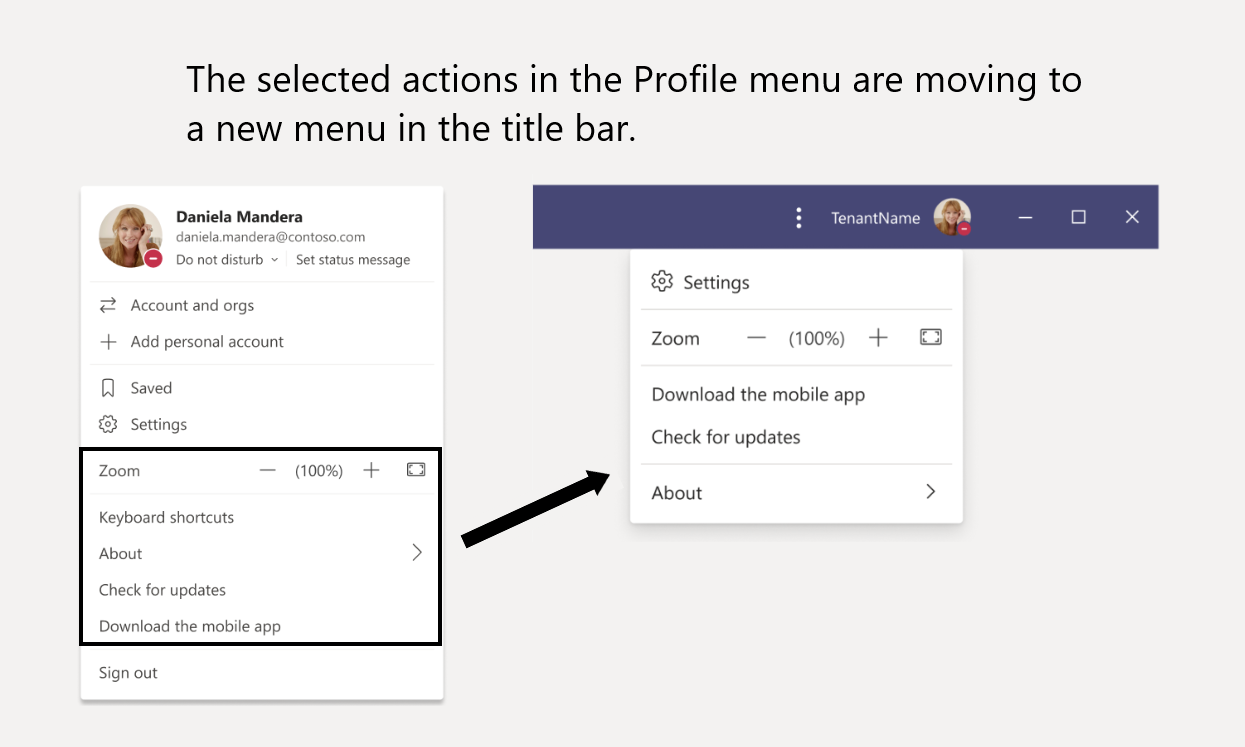First make sure you don’t have an existing version of Microsoft Office
Uninstall Office from a PC
Option 1 – Uninstall Office from the Control Panel
- Open the Control Panel.
Tip: If you installed the Office apps as part of a suite, such as Office Home and Student or Microsoft 365, search for the suite name. For stand-alone apps search by the app name, such as Project or Visio.
In most cases you can’t uninstall an individual app if it’s included in your Office suite. The only way to uninstall an individual app is if you purchased it as a stand-alone app.
How you open the Control Panel depends on your version of Windows.
Windows 10
- In the search box on the task bar, type control panel, then select Control Panel.
- Select Programs > Programs and Features, then right-click your Microsoft Office product, and choose Uninstall.
Windows 8.1 or 8
- Right-click the Start button
 (lower-left corner), and choose Control Panel.
(lower-left corner), and choose Control Panel. - Select Programs and Features, then right-click your Office product, and choose Uninstall.
Windows 7
- Click Start > Control Panel.
- Click Programs > Programs and Features.
- Right-click the Office application you want to remove, and then click Uninstall.
- Follow the prompts to complete the uninstall.
Option 2 – Completely uninstall Office with the uninstall support tool
- Click the button below to download and install the Office uninstall support tool.
- Follow the steps below to download the uninstall support tool according to your browser.
Tip: The tool may take a few minutes to download and install. After completing the installation, the Uninstall Office products window will open.
Edge or Chrome
- In the lower-lower left corner right-click SetupProd_OffScrub.exe > Open.

Edge (older) or Internet Explorer
- At the bottom of the browser window, select Run to launch the SetupProd_OffScrub.exe.

Firefox
- In the pop-up window, select Save Fileand then from the upper-right browser window, select the downloads arrow > SetupProd_OffScrub.exe.

- In the lower-lower left corner right-click SetupProd_OffScrub.exe > Open.
- Select the version you want to uninstall, and then select Next.
- Follow through the remaining screens and when prompted, restart your computer.
After you restart your computer, the uninstall tool automatically re-opens to complete the final step of the uninstall process. Follow the remaining prompts.
- If you want to reinstall Office, select the steps for the version you want and follow those steps. Close the uninstall tool.
Reboot your computer!!!!
Sign in to download Office
- Go to www.office.com and if you’re not already signed in, select Sign in.
- Sign in with the account you associated with this version of Office. This will be the Account provided to you by Computers N’ Stuff of Waco
- After signing in, follow the steps.
-
-
From the home page select Install Office (If you set a different start page, go to aka.ms/office-install.)

- Select Office 365 apps to begin the installation.The 64-bit version is installed by default unless Office detects you already have a 32-bit version of Office (or a stand-alone Office app such as Project or Visio) installed. In this case, the 32-bit version of Office will be installed instead.
To change from a 32-bit version to a 64-bit version or vice versa, you need to uninstall Office first (including any stand-alone Office apps you have such as Project of Visio). Once the uninstall is complete, sign in again to www.office.com and select Other install options, choose the language and version you want (64 or 32-bit), and then select Install. (See Install Visio or Install Project if you need to reinstall those stand-alone apps.)
- Once you open it for the first time it will prompt you to sign in, use the Computers N’ Stuff provided Credentials to sign in.
-
-